📜 Инструкция по применению Комбинил® 💊 Состав препарата Комбинил® ✅ Применение препарата Комбинил® 📅 Условия хранения Комбинил® ⏳ Срок годности Комбинил® Сохраните у себя Поиск аналогов Описание лекарственного препарата Комбинил® (Kombinil®) Основано на официальной инструкции по применению препарата, утверждено компанией-производителем
и подготовлено для печатного издания справочника Видаль 2022 года. Дата обновления: 2021.11.22 Владелец регистрационного удостоверения:SENTISS PHARMA, Pvt. Ltd. (Индия) Контакты для обращений:СЕНТИСС РУС ООО (Россия) Код ATX: S03CA01 (Дексаметазон и противомикробные препараты) Активные вещества
Лекарственная форма
Форма выпуска, упаковка и состав препарата Комбинил®Капли глазные и ушные Вспомогательные вещества: бензалкония хлорид — 0. 5 мл — флаконы пластиковые (1) с пробкой капельницей — пачки картонные. Клинико-фармакологическая группа: Препарат с антибактериальным и противовоспалительным действием для местного применения в офтальмологии и ЛОР-практике Фармако-терапевтическая группа: Глюкокортикостероид для местного применения + противомикробное средство Фармакологическое действиеКомбинил® предназначен для местного использования в офтальмологической и оториноларингологической практике. Терапевтический эффект препарата Комбинил® обусловлен антимикробным действием ципрофлоксацина и противовоспалительным действием дексаметазона. Ципрофлоксацин — противомикробный препарат из группы фторхинолонов, обладает широким спектром антибактериального действия, оказывает бактерицидный эффект. Спектр антибактериального действия ципрофлоксацина включает грамотрицательные микроорганизмы: Escherichia coli, Salmonella spp., Shigella spp., Proteus spp. (индол-положительный и индол-отрицательный), Morganella morganii, Citrobacter spp., Klebsiella spp., Enterobacter spp., Vibrio spp., Campylobacter spp., Hafnia spp., Providencia stuartii, Haemophilus influenzae, Pasteurella multocida, Pseudomonas spp., Gardnerella spp., Legionella pneumophila, Neisseria spp., Moraxella catarrhalis, Acinetobacter spp., Brucella spp., Chlamydia spp. К ципрофлоксацину чувствительны также грамположительные микроорганизмы: Staphylococcus spp., Streptococcus pyogenes, Streptococcus agalactiae, Corynebacterium diphtheriae, Listeria monocitogenes. Препарат малотоксичен. Дексаметазон – синтетический ГКС, преимущественно используемый в качестве противовоспалительного и иммуносупрессивного средства. При местном применении терапевтическая активность дексаметазона обусловлена противовоспалительным, противоаллергическим и антипролиферативным действием. Он уменьшает проницаемость и пролиферацию капилляров, локальную экссудацию, клеточную инфильтрацию, фагоцитарную активность, отложение коллагена и активность фибробластов, угнетает образование рубцовой ткани. Таким образом, дексаметазон уменьшает основные симптомы воспаления. ФармакокинетикаПри применении в офтальмологии ципрофлоксацин хорошо проникает в различные ткани глаза, за исключением хрусталика. C max возникает в течение 30 мин, наибольшая концентрация наблюдается во влаге передней камеры. Наблюдается системная реабсорбция. Однако концентрация лекарственного вещества, достигаемая в крови, значительно ниже предела обнаружения и не имеет клинической значимости. Дексаметазон после закапывания в конъюнктивальный мешок хорошо проникает в эпителий роговицы и конъюнктиву; при этом в водянистой влаге глаза достигаются терапевтические концентрации; при воспалении или повреждении слизистой оболочки скорость пенетрации увеличивается. При применении в оториноларингологической практике при введении фиксированной комбинации ципрофлоксацина и дексаметазона в слуховой проход Cmax для ципрофлоксацина составляет 1.55 нг/л, а для дексаметазона 0.86 нг/л. T1/2 ципрофлоксацина — 2.9 ч, дексаметазона — 2.8 ч соответственно. Входящий в состав препарата в качестве вспомогательного компонента гидроксипропилбетациклодекстрин способствует длительному сохранению активного вещества на передней поверхности глаза, увеличивая тем самым эффективность и длительность действия препарата. Показания препарата Комбинил®Бактериальные воспалительные заболевания глаза и его придатков:
Бактериальные воспалительные заболевания уха:
Открыть список кодов МКБ-10
Режим дозированияБактериальные воспалительные заболевания глаза и его придатков Взрослым и детям с 2 лет по 1-2 капли закапывают в конъюнктивальный мешок каждые 4-6 ч. Первые 24-48 ч инстилляции могут производиться каждые 2 ч. Курс лечения:
Если препарат используется более 10 дней, следует проводить мониторинг внутриглазного давления пациента. Бактериальные воспалительные заболевания уха Взрослым и детям с 1 года по 4 капли в наружный слуховой канал пораженного уха 2 раза/сут в течение 7 дней. Не следует менять положение головы в течение 60 сек для полного проникновения препарата в слуховой канал. Перед применением ушных капель следует провести санацию наружного слухового прохода (промыть и осушить наружный слуховой проход). Перед инстилляцией в наружный слуховой проход следует согреть препарат до температуры тела, подержав флакон в руках в течение 1-2 мин. Необходимо лечь набок или запрокинуть голову, чтобы облегчить инстилляцию. Побочное действиеСо стороны органа зрения: роговичные инфильтраты, жжение, покраснение, зуд глаз, конъюнктивит, кератит, периокулярный отек, чувство инородного тела в глазу, фотофобия, затуманивание зрения, сухость глаза, отек век, гиперемия конъюнктивы, глаукома и повреждение зрительного нерва, снижение остроты зрения и сужение полей зрения, формирование катаракты, истончение роговицы и/или перфорация глазного яблока. Со стороны органа слуха: дискомфорт и боль в ухе, зуд в ухе, заложенность уха. Общие реакции: отек лица, вторичная инфекция (грибковая и бактериальная), замедление заживления ран, вкусовые перверсии, кожная сыпь. Противопоказания к применению
Применение при беременности и кормлении грудьюПротивопоказано применение препарата при беременности и в период грудного вскармливания. Применение у детейПротивопоказания: детский возраст до 2 лет при лечении бактериальных воспалительных заболеваний глаза и его придатков; детский возраст до 1 года при лечении бактериальных воспалительных заболеваний уха. Особые указанияБактериальные воспалительные заболевания глаза и его придатков Длительное применение может приводить к повышению внутриглазного давления с последующим повреждением зрительного нерва, снижением остроты и сужением полей зрения, а также формированию задней субкапсулярной катаракты. При применении препарата Комбинил® более 10 дней необходимо контролировать внутриглазное давление. При острых гнойных инфекциях глаз глюкокортикоиды могут ухудшить или маскировать симптомы заболевания. Длительное применение препарата может снижать иммунный ответ и приводить к развитию вторичной инфекции глаза. Пациентам, использующим контактные линзы, следует снимать их перед инстилляцией препарата и надевать вновь лишь спустя 20 мин, поскольку консервант, содержащийся в препарате, может оказать неблагоприятное воздействие на ткани глаза. Флакон необходимо закрывать после каждого применения. Не следует прикасаться кончиком пипетки к глазу. Хранение при низкой температуре может вызвать выпадение осадка, растворяющегося при комнатной температуре. Флакон не следует хранить в холодильнике. Влияние на способность к управлению транспортными средствами и механизмами После применения препарата возможно снижение четкости зрительного восприятия, поэтому сразу после инстилляции не рекомендуется управлять автомобилем и заниматься видами деятельности, требующими повышенного внимания и быстроты психомоторных реакций. ПередозировкаСимптомы: местные — возникновение точечного кератита, эритема, повышенное слезоотделение, отек и зуд век. Данных о системных проявлениях передозировки нет. Лечение: специфического антидота нет. Следует промыть глаза водой, отменить препарат и назначить симптоматическую терапию. Лекарственное взаимодействиеСистемное всасывание при местном применении незначительно, поэтому вероятность возникновения лекарственных взаимодействий чрезвычайно мала. Индукторы, ингибиторы и субстраты печеночных ферментов: препараты, индуцирующие активность цитохрома P450 3A4 (CYP3A4) (барбитураты, фенитоин, карбамазепин, рифампицин) могут усилить метаболизм кортикостероидов. Препараты, индуцирующие активность CYP3A4 (кетоконазол, макролиды) потенциально могут вызвать повышение уровня кортикостероидов в плазме. Дексаметазон является умеренным индуктором CYP3A4. Совместный прием с препаратами, метаболизирующимися с помощью CYP3A4 (эритромицин) может повысить их клиренс, снижая их концентрацию в плазме. При сочетании ципрофлоксацина с другими противомикробными лекарственными средствами (бета-лактамные антибиотики, аминогликозиды, клиндамицин, метронидазол) обычно наблюдается синергизм; может успешно применяться в комбинации с азлоциллином и цефтазидимом при инфекциях, вызванных Pseudomonas spp. Условия хранения препарата Комбинил®Препарат следует хранить в недоступном для детей, защищенном от света месте при температуре от 15° до 25°С. Не хранить в холодильнике. Срок годности препарата Комбинил®Срок годности — 3 года; после вскрытия флакона капли использовать в течение 45 суток. Не применять после истечения срока годности, указанного на упаковке. Условия реализацииПрепарат отпускают по рецепту. Контакты для обращений
Сохраните у себя Если вы хотите разместить ссылку на описание этого препарата — используйте данный код Комбинил®. Описание препарата в справочнике Видаль. |
Объединение изображений с помощью Auto-Blend Layers в Adobe Photoshop
Руководство пользователя Отмена
Поиск
- Руководство пользователя Photoshop
- Знакомство с Photoshop
- Мечтай. Сделай это.
- Что нового в Photoshop
- Отредактируйте свою первую фотографию
- Создание документов
- Фотошоп | Общие вопросы
- Системные требования Photoshop
- Перенос предустановок, действий и настроек
- Знакомство с Photoshop
- Photoshop и другие продукты и услуги Adobe
- Работа с иллюстрациями Illustrator в Photoshop
- Работа с файлами Photoshop в InDesign
- Материалы Substance 3D для Photoshop
- Photoshop и Adobe Stock
- Использование встроенного расширения Capture в Photoshop
- Библиотеки Creative Cloud
- Библиотеки Creative Cloud в Photoshop
- Используйте сенсорную панель с Photoshop
- Сетка и направляющие
- Создание действий
- Отмена и история
- Photoshop на iPad
- Photoshop на iPad | Общие вопросы
- Знакомство с рабочим пространством
- Системные требования | Фотошоп на iPad
- Создание, открытие и экспорт документов
- Добавить фото
- Работа со слоями
- Рисовать и раскрашивать кистями
- Сделать выделение и добавить маски
- Ретушь ваших композитов
- Работа с корректирующими слоями
- Отрегулируйте тональность композиции с помощью Кривых
- Применение операций преобразования
- Обрезка и поворот композитов
- Поворот, панорамирование, масштабирование и сброс холста
- Работа с текстовыми слоями
- Работа с Photoshop и Lightroom
- Получить отсутствующие шрифты в Photoshop на iPad
- Японский текст в Photoshop на iPad
- Управление настройками приложения
- Сенсорные клавиши и жесты
- Сочетания клавиш
- Измените размер изображения
- Прямая трансляция во время создания в Photoshop на iPad
- Исправление недостатков с помощью Восстанавливающей кисти
- Создание кистей в Capture и использование их в Photoshop
- Работа с файлами Camera Raw
- Создание смарт-объектов и работа с ними
- Отрегулируйте экспозицию ваших изображений с помощью Dodge and Burn
- Photoshop в Интернете, бета-версия
- Общие вопросы | Photoshop в Интернете, бета-версия
- Введение в рабочее пространство
- Системные требования | Photoshop в Интернете, бета-версия
- Сочетания клавиш | Photoshop в Интернете, бета-версия
- Поддерживаемые типы файлов | Photoshop в Интернете, бета-версия
- Открытие и работа с облачными документами
- Применение ограниченных правок к вашим облачным документам
- Сотрудничать с заинтересованными сторонами
- Облачные документы
- Облачные документы Photoshop | Общие вопросы
- Облачные документы Photoshop | Вопросы рабочего процесса
- Управление и работа с облачными документами в Photoshop
- Обновление облачного хранилища для Photoshop
- Невозможно создать или сохранить облачный документ
- Устранение ошибок облачного документа Photoshop
- Сбор журналов синхронизации облачных документов
- Делитесь доступом и редактируйте свои облачные документы
- Делитесь файлами и комментируйте в приложении
- Рабочее пространство
- Основы рабочего пространства
- Настройки
- Учитесь быстрее с помощью Photoshop Discover Panel
- Создание документов
- Разместить файлы
- Сочетания клавиш по умолчанию
- Настройка сочетаний клавиш
- Инструментальные галереи
- Параметры производительности
- Использовать инструменты
- Предустановки
- Сетка и направляющие
- Сенсорные жесты
- Используйте сенсорную панель с Photoshop
- Сенсорные возможности и настраиваемые рабочие области
- Превью технологий
- Метаданные и примечания
- Сенсорные возможности и настраиваемые рабочие области
- Поместите изображения Photoshop в другие приложения
- Линейки
- Показать или скрыть непечатаемые дополнения
- Укажите столбцы для изображения
- Отмена и история
- Панели и меню
- Позиционные элементы с привязкой
- Положение с помощью инструмента «Линейка»
- Дизайн веб-сайтов, экранов и приложений
- Photoshop для дизайна
- Артборды
- Предварительный просмотр устройства
- Копировать CSS из слоев
- Разделение веб-страниц
- Опции HTML для фрагментов
- Изменить расположение фрагментов
- Работа с веб-графикой
- Создание фотогалерей в Интернете
- Основы изображения и цвета
- Как изменить размер изображения
- Работа с растровыми и векторными изображениями
- Размер изображения и разрешение
- Получение изображений с камер и сканеров
- Создание, открытие и импорт изображений
- Просмотр изображений
- Недопустимая ошибка маркера JPEG | Открытие изображений
- Просмотр нескольких изображений
- Настройка палитр цветов и образцов
- Изображения с высоким динамическим диапазоном
- Подберите цвета на изображении
- Преобразование между цветовыми режимами
- Цветовые режимы
- Стереть части изображения
- Режимы наложения
- Выберите цвет
- Настройка индексированных таблиц цветов
- Информация об изображении
- Фильтры искажения недоступны
- О цвете
- Цветовые и монохромные настройки с использованием каналов
- Выберите цвета на панелях «Цвет» и «Образцы»
- Образец
- Цветовой режим или Режим изображения
- Цветной оттенок
- Добавить условное изменение режима к действию
- Добавить образцы из HTML CSS и SVG
- Битовая глубина и настройки
- Слои
- Основы слоев
- Неразрушающий монтаж
- Создание и управление слоями и группами
- Выбрать, сгруппировать и связать слои
- Поместите изображения в рамки
- Непрозрачность слоя и смешивание
- Слои маски
- Применение смарт-фильтров
- Композиции слоев
- Переместить, сложить и заблокировать слои
- Слои-маски с векторными масками
- Управление слоями и группами
- Эффекты слоя и стили
- Редактировать маски слоя
- Извлечение активов
- Отображение слоев с помощью обтравочных масок
- Создание ресурсов изображения из слоев
- Работа со смарт-объектами
- Режимы наложения
- Объединение нескольких изображений в групповой портрет
- Объединение изображений с помощью Auto-Blend Layers
- Выравнивание и распределение слоев
- Копировать CSS из слоев
- Загрузить выделение из границ слоя или маски слоя
- Knockout для отображения содержимого других слоев
- Выборки
- Начало работы с выборками
- Сделайте выбор в композите
- Рабочая область выбора и маски
- Выберите с помощью инструментов выделения
- Выберите с помощью инструментов лассо
- Настройка выбора пикселей
- Перемещение, копирование и удаление выбранных пикселей
- Создать временную быструю маску
- Выберите диапазон цветов в изображении
- Преобразование между путями и границами выделения
- Основы канала
- Сохранить выделения и маски альфа-канала
- Выберите области изображения в фокусе
- Дублировать, разделять и объединять каналы
- Расчет канала
- Начало работы с выборками
- Настройки изображения
- Замена цветов объекта
- Деформация перспективы
- Уменьшить размытие изображения при дрожании камеры
- Примеры лечебных кистей
- Экспорт таблиц поиска цветов
- Настройка резкости и размытия изображения
- Понимание настроек цвета
- Применение регулировки яркости/контрастности
- Настройка деталей теней и светлых участков
- Регулировка уровней
- Настройка оттенка и насыщенности
- Настройка вибрации
- Настройка насыщенности цвета в областях изображения
- Быстрая настройка тона
- Применение специальных цветовых эффектов к изображениям
- Улучшите изображение с помощью настройки цветового баланса
- Изображения с высоким динамическим диапазоном
- Просмотр гистограмм и значений пикселей
- Подберите цвета на изображении
- Обрезка и выравнивание фотографий
- Преобразование цветного изображения в черно-белое
- Корректирующие слои и слои-заливки
- Регулировка кривых
- Режимы наложения
- Целевые изображения для прессы
- Настройка цвета и тона с помощью пипеток «Уровни» и «Кривые»
- Настройка экспозиции и тонирования HDR
- Осветлить или затемнить области изображения
- Выборочная настройка цвета
- Adobe Camera Raw
- Системные требования Camera Raw
- Что нового в Camera Raw
- Введение в Camera Raw
- Создание панорам
- Поддерживаемые объективы
- Эффекты виньетирования, зернистости и удаления дымки в Camera Raw
- Сочетания клавиш по умолчанию
- Автоматическая коррекция перспективы в Camera Raw
- Радиальный фильтр в Camera Raw
- Управление настройками Camera Raw
- Открытие, обработка и сохранение изображений в Camera Raw
- Исправление изображений с помощью инструмента Enhanced Spot Removal Tool в Camera Raw
- Поворот, обрезка и настройка изображений
- Настройка цветопередачи в Camera Raw
- Версии процесса в Camera Raw
- Внесение локальных корректировок в Camera Raw
- Исправление и восстановление изображений
- Удаление объектов с фотографий с помощью Content-Aware Fill
- Content-Aware Patch and Move
- Ретушь и исправление фотографий
- Исправить искажение изображения и шум
- Основные действия по устранению неполадок для устранения большинства проблем
- Улучшение изображения и трансформация
- Заменить небо на изображениях
- Преобразование объектов
- Настройка кадрирования, поворота и размера холста
- Как обрезать и выпрямить фотографии
- Создание и редактирование панорамных изображений
- Деформация изображений, форм и путей
- Точка схода
- Контентно-зависимое масштабирование
- Преобразование изображений, форм и контуров
- Рисунок и живопись
- Симметричные узоры красками
- Рисование прямоугольников и изменение параметров обводки
- О чертеже
- Рисование и редактирование фигур
- Малярные инструменты
- Создание и изменение кистей
- Режимы наложения
- Добавить цвет к путям
- Редактировать пути
- Краска с помощью кисти-миксера
- Наборы кистей
- Градиенты
- Градиентная интерполяция
- Выбор заливки и обводки, слоев и контуров
- Рисование с помощью инструментов «Перо»
- Создание шаблонов
- Создание узора с помощью Pattern Maker
- Управление путями
- Управление библиотеками шаблонов и пресетами
- Рисовать или рисовать на графическом планшете
- Создание текстурированных кистей
- Добавление динамических элементов к кистям
- Градиент
- Нарисуйте стилизованные мазки с помощью Art History Brush
- Краска с рисунком
- Синхронизация пресетов на нескольких устройствах
- Текст
- Добавить и отредактировать текст
- Единый текстовый движок
- Работа со шрифтами OpenType SVG
- Символы формата
- Формат абзацев
- Как создавать текстовые эффекты
- Редактировать текст
- Интервал между строками и символами
- Арабский и еврейский шрифт
- Шрифты
- Устранение неполадок со шрифтами
- Азиатский тип
- Создать тип
- Добавить и отредактировать текст
- Фильтры и эффекты
- Использование фильтра «Пластика»
- Использовать галерею размытия
- Основные сведения о фильтрах
- Ссылка на эффекты фильтра
- Добавить световые эффекты
- Используйте адаптивный широкоугольный фильтр
- Используйте фильтр масляной краски
- Используйте фильтр «Пластика»
- Эффекты слоя и стили
- Применить определенные фильтры
- Размазать области изображения
- Использование фильтра «Пластика»
- Сохранение и экспорт
- Сохранение файлов в Photoshop
- Экспорт файлов в Photoshop
- Поддерживаемые форматы файлов
- Сохранять файлы в графических форматах
- Перемещение дизайнов между Photoshop и Illustrator
- Сохранение и экспорт видео и анимации
- Сохранение файлов PDF
- Защита авторских прав Digimarc
- Сохранение файлов в Photoshop
- Управление цветом
- Понимание управления цветом
- Поддержание согласованности цветов
- Настройки цвета
- Дуотоны
- Работа с цветовыми профилями
- Документы с управлением цветом для онлайн-просмотра
- Управление цветом документов при печати
- Импортированные изображения с управлением цветом
- Пробные цвета
- Дизайн веб-сайтов, экранов и приложений
- Photoshop для дизайна
- Артборды
- Предварительный просмотр устройства
- Копировать CSS из слоев
- Разделение веб-страниц
- Опции HTML для фрагментов
- Изменить расположение фрагментов
- Работа с веб-графикой
- Создание фотогалерей в Интернете
- Видео и анимация
- Видеомонтаж в Photoshop
- Редактировать слои видео и анимации
- Обзор видео и анимации
- Предварительный просмотр видео и анимации
- Красить кадры в слоях видео
- Импорт видеофайлов и последовательностей изображений
- Создать анимацию кадра
- Creative Cloud 3D-анимация (предварительная версия)
- Создание анимации временной шкалы
- Создание изображений для видео
- Печать
- Печать 3D-объектов
- Печать из фотошопа
- Печать с управлением цветом
- Контактные листы и презентации в формате PDF
- Печать фотографий в макете пакета изображений
- Плашечные цвета для печати
- Печать изображений на коммерческой типографии
- Улучшение цветных отпечатков из Photoshop
- Устранение проблем с печатью | Фотошоп
- Автоматизация
- Создание действий
- Создание графики на основе данных
- Сценарий
- Обработать пакет файлов
- Воспроизведение и управление действиями
- Добавить условные действия
- О действиях и панели действий
- Инструменты записи в действиях
- Добавить условное изменение режима к действию
- Набор инструментов пользовательского интерфейса Photoshop для подключаемых модулей и сценариев
- Подлинность контента
- Узнайте об учетных данных контента
- Идентичность и происхождение для NFT
- Подключить аккаунты для атрибуции креативов
- Photoshop 3D
- Photoshop 3D | Общие вопросы о снятых с производства 3D-функциях
Команда автоматического смешивания слоев
Используйте команду Auto-Blend Layers, чтобы соединить или объединить изображения с плавными переходами в окончательное составное изображение. Auto-Blend Layers применяет маски слоя по мере необходимости к каждому слою, чтобы замаскировать переэкспонированные или недоэкспонированные области или различия в содержании. Слои Auto-Blend доступны только для изображений RGB или оттенков серого. Он не работает со смарт-объектами, слоями видео, 3D-слоями или фоновыми слоями.
Auto-Blend Layers применяет маски слоя по мере необходимости к каждому слою, чтобы замаскировать переэкспонированные или недоэкспонированные области или различия в содержании. Слои Auto-Blend доступны только для изображений RGB или оттенков серого. Он не работает со смарт-объектами, слоями видео, 3D-слоями или фоновыми слоями.
Среди многих применений команды Auto-Blend Layers можно смешивать несколько изображений сцены с разными областями в фокусе для получения составного изображения с увеличенной глубиной резкости. Точно так же вы можете создать композицию, смешивая несколько изображений сцены с разным освещением. Помимо объединения изображений сцены, вы можете склеивать изображения в панораму. (Хотя для создания панорам из нескольких изображений лучше использовать команду Photomerge.)
Auto-Blend Layers применяет маски слоя по мере необходимости к каждому слою, чтобы замаскировать переэкспонированные или недоэкспонированные области или различия содержимого и создать бесшовную композицию.
Смешивание глубины резкости
Скопируйте или поместите изображения, которые вы хотите объединить в тот же документ.
Каждое изображение будет в отдельном слое. Посмотреть дубликат слои.
Выберите слои, которые вы хотите смешать.
(Необязательно) Выровняйте слои.
Вы можете выровнять слои вручную или с помощью функции автоматического выравнивания. Команда Слои. См. автоматически выравнивание слоев изображения.
Не снимая выделения со слоями, выберите «Правка» > Автоматическое смешение слоев.
Выберите цель автоматического смешивания:
Панорама
Смешивает перекрывающиеся слои в панорамное изображение.
Стек изображений
Смешивает лучшие детали в каждой соответствующей области.
 Этот параметр лучше всего работает с выровненными слоями.
Этот параметр лучше всего работает с выровненными слоями.Примечание:
Стек изображений позволяет смешивать несколько изображений сцены с разными областями фокусировки или разным освещением для достижения наилучших результатов для всех изображений (сначала необходимо выполнить автоматическое выравнивание изображений).
Выберите бесшовные тона и цвета, чтобы настроить цвет и тональность для смешивания.
Нажмите OK.
Еще
- Перемещение, наложение и блокировка слоев
- Объединение нескольких изображений в групповой портрет
- Создание панорамных изображений с помощью Photomerge
Купите Adobe Photoshop или создайте 9086 3 Бесплатная пробная версия.
Войдите в свою учетную запись
Войти
Управление учетной записью
Войдите в свою учетную запись
Войти
Управление учетной записью
OSC — Объединение данных Duo-NB (яркость) + широкополосный доступ (RGB)? — Начало работы с Deep Sky Imaging
#1 фсампайо
Размещено 16 ноября 2021 г. — 12:19
— 12:19
Заявление об отказе от ответственности. Недавно я заменил свою установку на OSC (ASI2600-MC) и дуо-узкополосный фильтр (IDAS-NBZ). Тем не менее, ни тем, ни другим еще не удалось воспользоваться.
Мне нравится возможность снимать в узком диапазоне с OSC. Несмотря на то, что я снимаю в зоне бортла 3/4 (т.е. относительно низкое LP), я думаю, что для некоторых целей Duo-NB может помочь выявить детали и слабую туманность. Тем не менее, мне также нравятся естественные цветные изображения — особенно неоново-розовый цвет ионизированного водорода (состоящего из Ha + Hb). Я считаю, что большинство изображений Duo-NB имеют слишком красно-оранжевый оттенок, на мой вкус.
Я хотел бы знать, возможно ли (или даже целесообразно) снимать как широкополосный естественный цвет (с прозрачным фильтром), так и Duo-NB с помощью IDAS-NBZ, и объединять оба изображения при постобработке?
Например, я думал о съемке Duo-NB и использовании данных в качестве яркости (чтобы выявить детали туманности и т. д.), в то же время используя данные, снятые в широкополосном режиме в каналах RGB. Таким образом, по крайней мере в моей голове, я думаю, что у меня будут детали и маленькие звезды изображения NB, но с естественными цветами… тоже есть…
д.), в то же время используя данные, снятые в широкополосном режиме в каналах RGB. Таким образом, по крайней мере в моей голове, я думаю, что у меня будут детали и маленькие звезды изображения NB, но с естественными цветами… тоже есть…
- Вернуться к началу
#2 РойсА
Размещено 16 ноября 2021 г. — 15:48
Я лениво задавался тем же вопросом и хочу как-нибудь попробовать. Было бы интересно попробовать!
- Наверх
#3 Полуночный Дэн
Опубликовано 16 ноября 2021 г. — 18:07
Отказ от ответственности. Недавно я заменил свою установку на OSC (ASI2600-MC) и дуо-узкополосный фильтр (IDAS-NBZ). Тем не менее, ни тем, ни другим еще не удалось воспользоваться.
Мне нравится перспектива узкополосной съемки с OSC. Несмотря на то, что я снимаю в зоне бортла 3/4 (т.е. относительно низкое LP), я думаю, что для некоторых целей Duo-NB может помочь выявить детали и слабую туманность. Тем не менее, мне также нравятся естественные цветные изображения — особенно неоново-розовый цвет ионизированного водорода (состоящего из Ha + Hb). Я считаю, что большинство изображений Duo-NB имеют слишком красно-оранжевый оттенок, на мой вкус.
Я хотел бы знать, возможно ли (или даже целесообразно) снимать как широкополосный естественный цвет (с прозрачным фильтром), так и Duo-NB с помощью IDAS-NBZ, и объединять оба изображения при постобработке?
Например, я думал о съемке Duo-NB и использовании данных в качестве яркости (чтобы выделить детали туманности и т. д.), в то же время используя данные, снятые в широкополосном режиме в каналах RGB. Таким образом, по крайней мере, в моей голове, я думаю, у меня будут детали и маленькие звезды изображения NB, но с естественными цветами.
..
Вполне может быть, что я хочу съесть торт и съесть его…
Интересная мысль. Я обычно видел, как это делается по-другому, когда OIII и Ha используются для усиления красного и синего каналов, а не для яркости. Если у вас будет возможность сделать это, я хотел бы увидеть результаты по сравнению с изображением только для широкополосного доступа.
-Дан
- Наверх
#4 эльф
Размещено 17 ноября 2021 г. — 08:53
По сути, вы можете делать все, что угодно, если ваше программное обеспечение поддерживает это. С точки зрения изображения обычные (одиночные) фильтры NB и двойные фильтры NB в сочетании с OSC имеют три большие проблемы:
1) Разрешение. В случае Ha только 1 из 4 пикселей красный. В случае O-III только 2 из 4 пикселей зеленые, и в синем, вероятно, мало сигнала.
2) Внутренний фильтр Байера снова фильтрует свет и тем самым снижает уровень, вызывающий плохое отношение сигнал-шум.
3) Перекрёстные помехи. Паттерн Байера не так идеален, как астрофильтры. Большинство объектов имеют чрезвычайно разные уровни Ha/O-III/S-II. Если вы снимаете строго Ha с OSC, вы волшебным образом обнаружите одно и то же изображение, только более тусклое в зеленом и синем каналах. Если вы используете двойной NB, очень яркий Ha, скорее всего, перекроет слабый O-III. Излишне говорить, что S-II нельзя отделить от Ha в двойном NB-фильтре.
Поскольку яркость несет подробную информацию, возможно, не стоит использовать Ha в качестве L. Но вы можете вычислить искусственный L из данных OSC и подмешать сигнал Ha с помощью оператора max. Это приводит к усилению туманности при сохранении разрешения и сигнала изображения OSC.
- Faris нравится это
- Наверх
#5 фсампайо
Размещено 17 ноября 2021 г. — 15:35
Спасибо за ответ Эльф! Я не думаю, что я достаточно хорошо понял вашу точку зрения, хотя.
По пункту №3, не плохо ли было бы использовать любые фильтры Duo-NB с камерами OSC? Поскольку при любом способе обработки данных собранная яркость будет результатом как OIII, так и Ha, собранных из фильтра NB.
Первоначально я имел в виду использовать яркость, собранную с помощью фильтра Duo-NB + OSC, а затем приступить к сбору некоторых данных OSC RGB без фильтра.
Объедините яркость первых данных и каналы RGB вторых данных, чтобы получить улучшенное изображение с «естественным цветом».
- Наверх
#6 эльф
Размещено 18 ноября 2021 г. — 14:03
Проблема перекрестных помех возникает, если два излучения NB Ha и O-III слишком сильно различаются по интенсивности. Хорошими объектами для двойных фильтров NB являются туманность Гантель и туманность Вуаль. О-III примерно так же силен, как Ха в этих Объектах. В антисписке вы найдете такие вещи, как туманность Пакмана, где O-III намного ниже, чем Ha.
В антисписке вы найдете такие вещи, как туманность Пакмана, где O-III намного ниже, чем Ha.
Вот схема, показывающая, как я комбинирую OSC и NB. У вас есть два источника NB, поэтому замените Ha в моей таблице на Ha и O-III.
https://youtu.be/OxX1aC6kiwM?t=389
Я хотел бы призвать вас взять данные OSC без фильтра и данные NB с вашим фильтром и отправить ссылку на оба стека. Я обработаю его для вас, и, возможно, это сделают и другие.
Использование фильтра NB на камерах OSC неплохо. Использование однолинейных фильтров NB на монофонической камере намного лучше с точки зрения разрешения и сигнала, но требует много дополнительной работы. Конечно мало кто из нас готов вкладывать деньги и в OSC и в моно камеру. Многие покупают только моно и используют 7 фильтров: R-G-B-L-Ha-S2-O3. OSC с фильтром и без него более удобен, потому что у вас есть RGB за один проход и Ha-O3 за второй проход. Однако вам не хватает L и S2. Точнее говоря, у вас есть Ha и S2 в одном канале и вы не можете их разделить. Otoh, используя улучшенное изображение NB только из двух наборов данных, а не из 5, 6 или семи, является удобным путем.
Otoh, используя улучшенное изображение NB только из двух наборов данных, а не из 5, 6 или семи, является удобным путем.
Если хотите, перейдите на мою страницу загрузки и найдите M27.
https://www.elf-of-l…/Downloads.html
Я предоставляю данные OSC, данные Ha и данные O-III. Когда вы снимаете это с фильтром и без него, у вас есть только два файла. OSC и стек с Ha в красном канале и O-III в синем и зеленом. Если вы страдаете от облаков, вы можете использовать мои данные для практики обработки.
- Наверх
#7 фсампайо
Размещено 18 ноября 2021 г. — 14:19
Спасибо ОГРОМНОЕ Эльф! Я перехожу со стандартной зеркальной камеры на фильтры OSC и duoNB. У меня пока нет опыта ни с тем, ни с другим.
Приятно знать, что некоторые объекты лучше отображать в простом RGB, а другие — в NB, и теперь я понимаю, почему.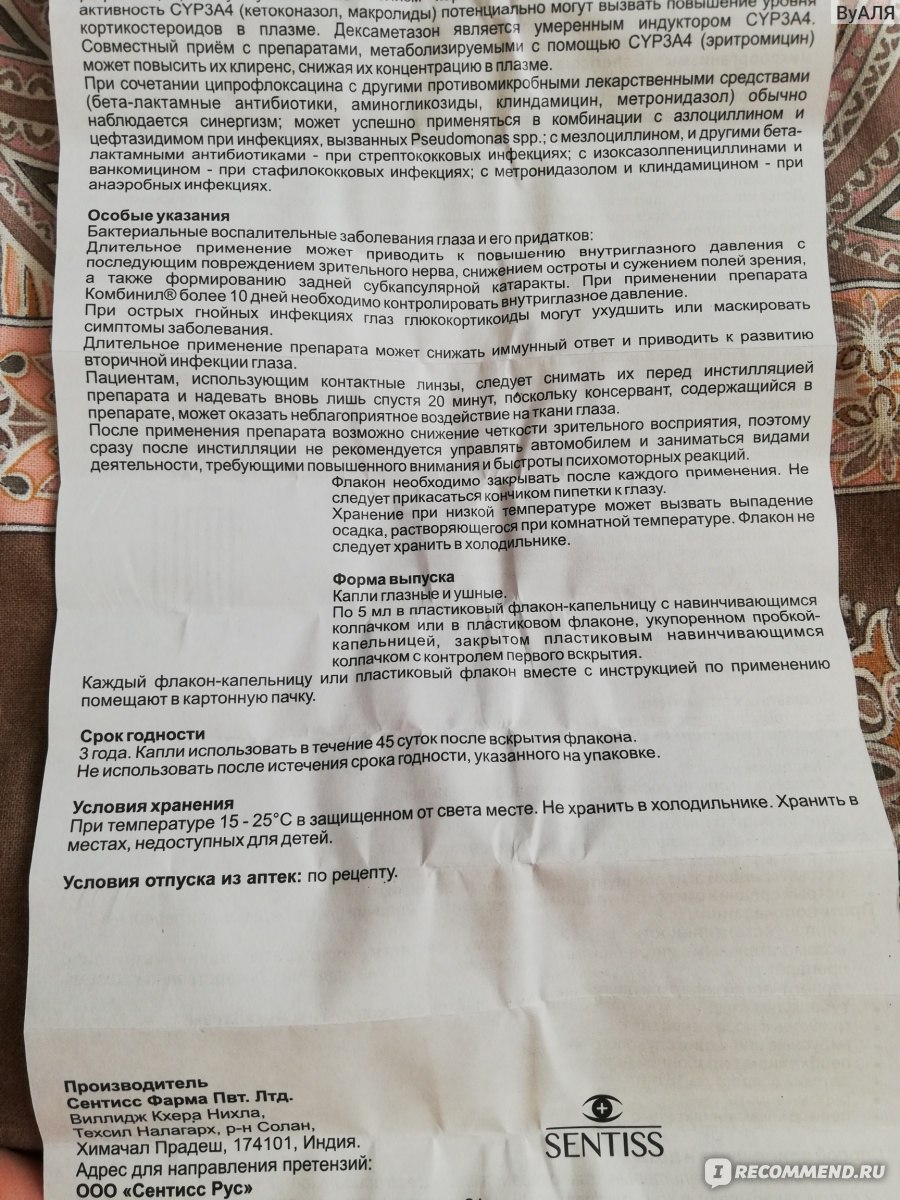 Я посмотрю ваше видео и данные гантелей для обработки. Меня интересуют составные изображения HaORGB, сделанные с помощью OSC.
Я посмотрю ваше видео и данные гантелей для обработки. Меня интересуют составные изображения HaORGB, сделанные с помощью OSC.
В качестве еще одного заявления об отказе от ответственности я понимаю, что для достижения лучших результатов лучше использовать моно. Но у меня нет ни денег, ни времени, чтобы использовать монофоническую камеру. И мне нравится простота, которую предлагает мне OSC.
- Наверх
#8 аддос
Размещено 19 ноября 2021 г. — 01:01
Да, можно. Сценарий NBRGBCombination в Pix, вероятно, самый простой и легкий метод, который я нашел до сих пор.
- Наверх
#9 Фарис
Размещено 19 ноября 2021 г. — 01:20
По моему опыту, добавление Ha вместо Lum может повлиять на цветовой баланс и придать изображению красноватый оттенок «лососевого».
Это можно сделать, но вам придется поэкспериментировать, чтобы добиться предпочтительного цветового баланса.
- Наверх
#10 Майк в Ранчо
Размещено 19 ноября 2021 г. — 03:56
Это действительно можно сделать, но, как говорит Эльф, многое будет зависеть от вашего программного обеспечения и того, как вы это сделаете. Существует множество стратегий комбинирования и/или использования наборов данных RGB и duoband. Некоторые работают. Некоторые точно нет. Но у вас также должен быть хороший план того, что вы собираетесь делать, поскольку смешивание разрозненных наборов яркости и цвета может привести к искажению цветов (в частности).
Я бы не согласился с тем, что Pacman не входит в список двухполосных. Мы только что сделали эту цель здесь, в задаче для начинающих, и несколько очень крутых изображений были сделаны с использованием двухцветного OSC.


 INN
зарегистрированное ВОЗ
INN
зарегистрированное ВОЗ 1 мг, динатрия эдетат — 1 мг, гидроксипропилбетациклодекстрин — 20.4 мг, хлористоводородная кислота — до pH 4.0, вода д/и — до 1 мл.
1 мг, динатрия эдетат — 1 мг, гидроксипропилбетациклодекстрин — 20.4 мг, хлористоводородная кислота — до pH 4.0, вода д/и — до 1 мл. Препарат ингибирует фермент ДНК-гиразу бактерий, вследствие чего нарушается репликация ДНК и синтез клеточных белков бактерий. Ципрофлоксацин действует как на размножающиеся микроорганизмы, так и на находящиеся в стадии покоя.
Препарат ингибирует фермент ДНК-гиразу бактерий, вследствие чего нарушается репликация ДНК и синтез клеточных белков бактерий. Ципрофлоксацин действует как на размножающиеся микроорганизмы, так и на находящиеся в стадии покоя.



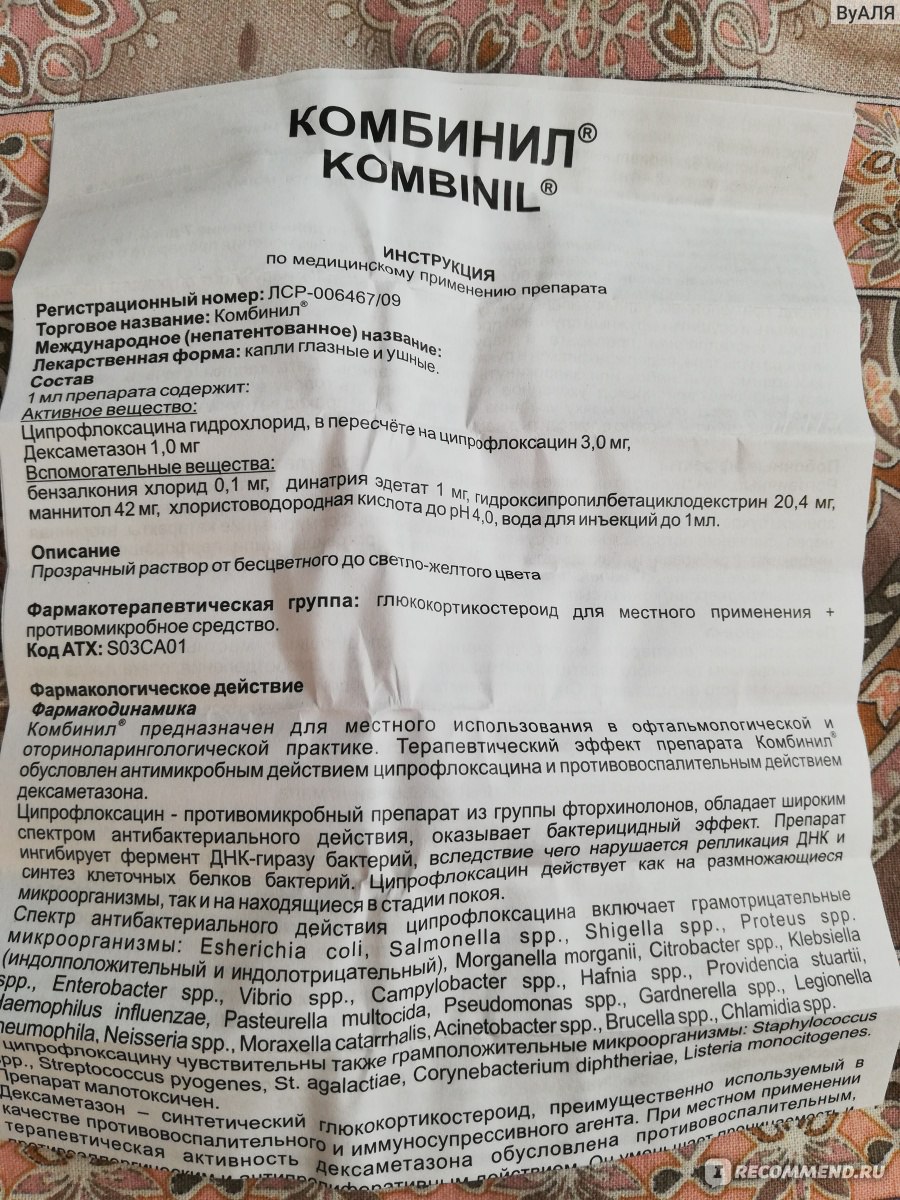
 Закапать в наружный слуховой проход указанное количество капель. Дать каплям стечь в наружный слуховой проход, оттянув мочку уха вниз и назад. Держать голову в запрокинутом положении примерно 2 мин. Можно поместить в наружный слуховой проход ватную турунду.
Закапать в наружный слуховой проход указанное количество капель. Дать каплям стечь в наружный слуховой проход, оттянув мочку уха вниз и назад. Держать голову в запрокинутом положении примерно 2 мин. Можно поместить в наружный слуховой проход ватную турунду.


 ; с мезлоциллином, и другими бета-лактамными антибиотиками — при стрептококковых инфекциях; с изоксазолпенициллинами и ванкомицином — при стафилококковых инфекциях; с метронидазолом и клиндамицином — при анаэробных инфекциях.
; с мезлоциллином, и другими бета-лактамными антибиотиками — при стрептококковых инфекциях; с изоксазолпенициллинами и ванкомицином — при стафилококковых инфекциях; с метронидазолом и клиндамицином — при анаэробных инфекциях. 6, стр. 16, эт. 4, оф. 12
6, стр. 16, эт. 4, оф. 12 Этот параметр лучше всего работает с выровненными слоями.
Этот параметр лучше всего работает с выровненными слоями.
 ..
..