Как помочь малышу при срыгиваниях
значок поддержки поискаКлючевые слова для поиска
Домой ›› Как помочь ребенку в срыгивании
Домой ›› Как помочь ребенку в срыгивании
↑ Верх
Кормление грудью — совершенно особое время для мамы и ее новорожденного малыша. Вместе с чувством близости и привязанности, которое приносит кормление, постижение его нюансов не может не вызвать множества вопросов, в том числе вопрос, как помочь младенцу в срыгивании. Срыгивание у новорожденного отнюдь не всегда результат простого похлопывания по его спинке.
В этой статье мы поговорим об основах помощи новорожденному при срыгивании, а также о других связанных со срыгиванием вопросах, которые могут у вас возникнуть.
Почему малыши срыгивают?
Давайте разбираться по порядку: прежде всего, почему новорожденным нужно срыгивать? Во время кормления дети обычно заглатывают лишний воздух — это называется аэрофагия. Срыгивание помогает предотвратить попадание этого воздуха в кишечник, а также рвоту, газообразование и капризность ребенка. Чтобы избежать обратного выброса молока после кормления, следует чаще давать малышу возможность срыгнуть.
Срыгивание помогает предотвратить попадание этого воздуха в кишечник, а также рвоту, газообразование и капризность ребенка. Чтобы избежать обратного выброса молока после кормления, следует чаще давать малышу возможность срыгнуть.
В течение первых шести месяцев ребенка после каждого кормления следует держать в вертикальном положении столбиком в течение 10–15 минут. Это поможет удержать молоко в его желудке, но, если малыш иногда все равно срыгивает, родителям не следует беспокоиться. Во время ношения малыша в вертикальном положении вы можете положить себе на плечо детскую пеленку или салфетки, чтобы ваша одежда осталась чистой.
Мы уже выяснили, почему срыгивание важно, а теперь давайте узнаем, как помочь ребенку в срыгивании. Родители должны сложенной в горсть ладонью нежно похлопывать малыша по спинке, пока он не срыгнет. Складывать руку в горсть важно, поскольку похлопывание плоской ладонью может быть слишком сильным для младенца.
Все малыши разные, и единственно правильного положения для срыгивания просто нет. Для начала можно попробовать следующие варианты:
- Положение сидя с ребенком на груди. В этом положении родитель кладет головку малыша подбородком себе на плечо и одной рукой поддерживает ребенка под спинку. Другой рукой можно мягко похлопывать младенца по спинке. Этот способ наиболее эффективен в кресле-качалке или при мягком покачивании малыша.
- Удерживание ребенка вертикально у себя на ногах. Одной рукой родители могут держать младенца за спинку и голову, поддерживая ему подбородок и положив ладонь на грудь малыша, другой рукой можно мягко похлопывать его по спинке. При этом важно быть осторожным: не нажимать ребенку на горло, а лишь мягко поддерживать ему подбородок.
- Удержание лежащего на животике ребенка у себя на коленях. Убедитесь, что его головка расположена выше груди, и нежно похлопывайте малыша по спинке, пока он не срыгнет.
Вот несколько советов о том, как лучше всего помочь новорожденному в срыгивании:
- Давайте малышу срыгивать во время кормления.
 Если ребенок проявляет беспокойство или наглотался воздуха, стоит дать ему возможность срыгнуть и во время кормления, а не только после.
Если ребенок проявляет беспокойство или наглотался воздуха, стоит дать ему возможность срыгнуть и во время кормления, а не только после. - При кормлении из бутылочки давайте новорожденному срыгнуть после каждых 50–60 мл.
- При грудном вскармливании давайте ребенку срыгнуть при каждой смене молочных желез.
Важно давать ребенку возможность срыгнуть после еды, даже если он срыгивал во время кормления!
Если малыш склонен к газообразованию, чаще давайте ему срыгивать. Также если его часто рвет или он страдает гастроэзофагеальной рефлюксной болезнью (ГЭРБ), давайте ему срыгивать после каждых 30 мл при кормлении из бутылочки или каждые пять минут при кормлении грудью.
Как долго следует держать ребенка, чтобы он срыгнул? У всех по-разному, но обычно удерживание новорожденного в вертикальном положении в течение 15–20 минут после кормления помогает молоку остаться в желудке малыша.
Сведите к минимуму объем заглатываемого воздуха. Образование газов и срыгивание возникают в результате аэрофагии во время кормления. Малыш неизбежно будет заглатывать воздух, но есть способы предотвратить его заглатывание в чрезмерном объеме. Кормите ли вы ребенка из бутылочки или комбинируете кормление грудью с кормлением из бутылочки, антиколиковая бутылочка Philips Avent с клапаном AirFree разработана так, что соска всегда наполнена молоком без излишков воздуха даже в горизонтальном положении, тем самым предотвращая заглатывание лишнего воздуха ребенком во время кормления.
Малыш неизбежно будет заглатывать воздух, но есть способы предотвратить его заглатывание в чрезмерном объеме. Кормите ли вы ребенка из бутылочки или комбинируете кормление грудью с кормлением из бутылочки, антиколиковая бутылочка Philips Avent с клапаном AirFree разработана так, что соска всегда наполнена молоком без излишков воздуха даже в горизонтальном положении, тем самым предотвращая заглатывание лишнего воздуха ребенком во время кормления.
Уменьшение объема воздуха, который заглатывает ваш ребенок, может помочь снизить риск возникновения колик, повышенного газообразования и срыгиваний у малыша.
Кормление грудью — чудесное время, способствующее укреплению привязанности между родителями и малышом. Все мамы и все дети разные, поэтому, чтобы научиться помогать новорожденному правильно срыгивать, вам могут потребоваться время и практика.
Статьи и полезные советы от Philips Avent
Приложение Бэби+
Скачайте приложение и отслеживайте с помощью трекеров развитие и рост своего ребенка, а также сохраняйти эти особенные моменты навсегда.
Загрузите приложение:
Вы покидаете официальный веб-сайт Philips Здравоохранение (“Philips”). Любые ссылки на сторонние веб-сайты, которые могут быть размещены на этом сайте, предоставлены исключительно для вашего удобства. Philips не даёт никаких гарантий относительно каких-либо сторонних веб-сайтов и содержащейся на них информации.
Я понимаю
You are about to visit a Philips global content page
Continue
You are about to visit the Philips USA website.
Я понимаю
Нужно держать ребенка столбиком после кормления
Советы мамам
Большинство педиатров, чтобы избавиться от этой проблемы, советуют держать ребенка после кормления столбиком до выхода воздуха. Так ли это?
Для чего нужно подымать новорожденного в положение столбик
Как держать ребенка столбиком
- Фото
- Shutterstock
Насчет необходимости носить ребенка столбиком после кормления в медицинских кругах до сих пор ведутся споры
Большинство млекопитающих рождается с недоразвитой системой пищеварения, но ни одно животное не держит специально детеныша после кормления в необычном для него вертикальном положении тела.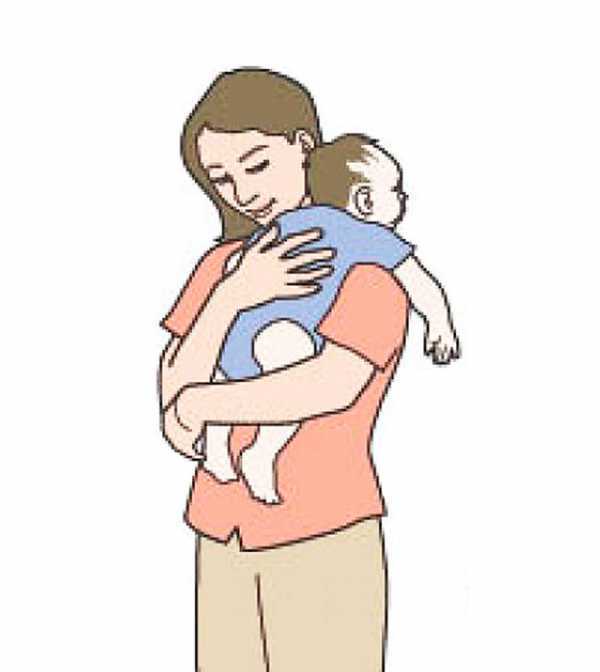
Мама кормит грудью своего малыша каждые три часа и даже чаще, а потому соблюдение рекомендаций педиатра по выкладыванию малыша на живот перед едой и выдерживанию столбиком после может быть несовместимо с режимом ребенка. При частом кормлении и засыпании младенца у груди такие манипуляции проделывать просто неудобно.
Советы держать ребенка столбиком после каждого приема пищи пришли из советского прошлого, когда детей отдавали в три месяца в ясли и кормили смесью с учетом режима
Объем заменителя грудного молока для каждого малыша сложно рассчитать индивидуально, а потому детишки часто переедали, и им требовалось отрыгнуть лишнее питание. Кроме того, из-за больших дырочек в сосках ими заглатывался вместе со смесью воздух.
Когда мама кормит грудью по требованию, перекармливание происходит редко, так как грудное молоко быстро всасывается. Воздух при правильном прикладывании также почти не попадает в желудок.
Поэтому ребенка на грудном вскармливании требуется носить столбиком, когда младенец часто плачет, плохо засыпает и беспокойно спит.
Как правильно носить младенца столбиком
- Фото
- Legion Media
Чтобы малыш не заглатывал воздух во время кормления и не переедал, не следует прибегать к режиму, нужно давать ребенку грудь по требованию. Кормление должно происходить в удобной для мамы и дитя позе, лучше, если она не будет полностью горизонтальной.
Брать малыша на руки в положение столбика следует так, чтобы его головка оказалась на мамином плече. Так как новорожденный еще не умеет ее самостоятельно держать, следует оказать ему поддержку свободной рукой. Захватывать малыша удобнее в районе лопаток, чтобы не увеличивать нагрузку на позвоночник. Ребенка можно почти полностью уложить на плечо, лишь слегка поддерживая его тельце.
Во время нахождения ребенка в положении столбика мама может сидеть, стоять или ходить
Использование положения столбика может помочь:
- избавиться малышу от лишнего молочка
- срыгнуть воздух
- успокоиться на плече у мамы
- уснуть
Поза столбиком помогает ребенку привыкнуть к вертикальному положению и приучает держать головку самостоятельно, способствует укреплению позвоночника.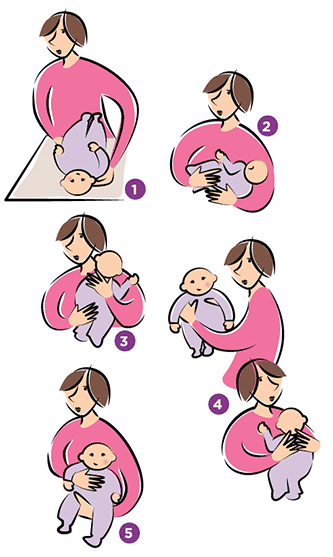
Юлия Ионина
Сегодня читают
«Это неизбежно»: ученые назвали дату грядущей страшной катастрофы на Земле — до нее осталось недолго
«Вот это ракурс»: Бузова показала себя в стрингах — от этого видео вам станет неуютно
С ними лучше не связываться: самые худшие жены по знаку зодиака
Только женщины с даром ведьмы увидят, что скрыто на картинке — проверьте, вдруг вы среди них
Что будет, если оставить ребенка наедине с питомцем: 35 очень смешных фото
Функция СОРТИРОВКИ в Excel — автоматическая сортировка данных по формуле
В этом учебном пособии показано, как использовать функцию СОРТИРОВКА для динамической сортировки массивов данных. Вы изучите формулу для сортировки в алфавитном порядке в Excel, упорядочивания чисел в порядке возрастания или убывания, сортировки по нескольким столбцам и т. д.
Функция сортировки существует уже давно. Но с появлением динамических массивов в Excel 365 появился удивительно простой способ сортировки с помощью формул. Прелесть этого метода в том, что результаты автоматически обновляются при изменении исходных данных.
Прелесть этого метода в том, что результаты автоматически обновляются при изменении исходных данных.
- Функция СОРТИРОВКИ Excel
- Базовая формула СОРТИРОВКИ
- Как сортировать данные в Excel по формуле — примеры
- Excel СОРТИРОВКА по столбцу
- Сортировка по нескольким столбцам в другом порядке
- Сортировка и фильтрация в Excel
- Сортировка и получение N верхних или нижних значений
- Как заставить массив сортировки автоматически расширяться
- Функция СОРТИРОВКИ Excel не работает
Функция СОРТИРОВКИ в Excel
Функция СОРТИРОВКИ в Excel сортирует содержимое массива или диапазона по столбцам или строкам в порядке возрастания или убывания.
СОРТИРОВКА относится к группе функций динамического массива. В результате получается динамический массив, который автоматически распределяется между соседними ячейками по вертикали или горизонтали, в зависимости от формы исходного массива.
Синтаксис функции SORT следующий:
SORT(массив, [sort_index], [sort_order], [by_col])
Где:
Массив (обязательно) — это массив значений или диапазон ячеек для сортировки. Это могут быть любые значения, включая текст, числа, даты, время и т. д.
Sort_index
(необязательно) — целое число, указывающее, по какому столбцу или строке следует сортировать. Если этот параметр опущен, используется индекс 1 по умолчанию.Sort_order (опционально) — определяет порядок сортировки:
- 1 или опущен (по умолчанию) — по возрастанию, т.е. от наименьшего к наибольшему
- -1 — в порядке убывания, т.е. от наибольшего к наименьшему
By_col (необязательно) — логическое значение, указывающее направление сортировки:
- FALSE или опущено (по умолчанию) — сортировать по строке. Вы будете использовать этот вариант большую часть времени.
- TRUE — сортировать по столбцу. Используйте этот параметр, если ваши данные организованы горизонтально в виде столбцов, как в этом примере.

Функция СОРТИРОВКА в Excel — советы и примечания
СОРТИРОВКА — это новая функция динамического массива, поэтому она имеет несколько особенностей, о которых вам следует знать:
- В настоящее время функция СОРТИРОВКА доступна только в Microsoft 365 и Excel 2021. , Excel 2019, Excel 2016 не поддерживают формулы динамического массива, поэтому функция СОРТИРОВКА в этих версиях недоступна.
- Если массив, возвращаемый формулой СОРТИРОВКИ, является окончательным результатом (т. е. не передается другой функции), Excel динамически создает диапазон соответствующего размера и заполняет его отсортированными значениями. Поэтому убедитесь, что у вас всегда достаточно пустых ячеек внизу и/или справа от ячейки, в которую вы вводите формулу, иначе возникает ошибка #SPILL.
- Результаты динамически обновляются по мере изменения исходных данных. Однако массив , предоставленный формуле, не расширяется автоматически для включения новых записей, которые добавляются за пределами указанного массив .
 Чтобы включить такие элементы, вам необходимо либо обновить ссылку на массив в своей формуле, либо преобразовать исходный диапазон в таблицу, как показано в этом примере, либо создать динамический именованный диапазон.
Чтобы включить такие элементы, вам необходимо либо обновить ссылку на массив в своей формуле, либо преобразовать исходный диапазон в таблицу, как показано в этом примере, либо создать динамический именованный диапазон.
Базовая формула Excel SORT
В этом примере показана базовая формула для сортировки данных в Excel в порядке возрастания и убывания.
Предположим, что ваши данные расположены в алфавитном порядке, как показано на скриншоте ниже. Вы хотите отсортировать числа в столбце B, не нарушая и не смешивая данные.
Формула для сортировки в порядке возрастания
Чтобы отсортировать значения в столбце B от меньшего к большему, используйте следующую формулу:
=СОРТИРОВАТЬ(A2:B8, 2, 1)
Где:
- A2 :B8 — исходный массив
- 2 — номер столбца для сортировки по .
- 1 — порядок сортировки по возрастанию
Поскольку наши данные организованы в строки, последний аргумент можно опустить, чтобы по умолчанию было FALSE — сортировка по строкам.
Просто введите формулу в любую пустую ячейку (в нашем случае D2), нажмите Enter, и результаты автоматически переместятся в D2:E8.
Формула для сортировки по убыванию
Для сортировки данных по убыванию, т. е. от наибольшего к наименьшему, установите для аргумента sort_order значение -1 следующим образом:
=SORT(A2:B8, 2, -1)
Введите формулу в верхнюю левую ячейку диапазона назначения, и вы получите следующий результат:
Аналогичным образом вы можете сортировать текстовые значения в алфавитном порядке от А до Я или от Я до А.
Как сортировать данные в Excel по формуле
В приведенных ниже примерах показано несколько типичных применений функции СОРТИРОВКА в Excel и несколько нетривиальных.
Excel СОРТИРОВКА по столбцу
Когда вы сортируете данные в Excel, в большинстве случаев вы меняете порядок строк. Но когда ваши данные организованы горизонтально со строками, содержащими метки, и столбцами, содержащими записи, вам может потребоваться сортировка слева направо, а не сверху вниз.
Для сортировки по столбцу в Excel установите для аргумента by_col значение TRUE. В этом случае sort_index будет представлять строку, а не столбец.
Например, чтобы отсортировать приведенные ниже данные по количеству. используйте следующую формулу:
=СОРТИРОВКА(B1:h3, 2, 1, ИСТИНА)
Где:
- B1:h3 — исходные данные для сортировки
- 2 — это индекс сортировки, так как мы сортируем числа во второй строке
- -1 указывает порядок сортировки по убыванию
- ИСТИНА означает сортировку столбцов, а не строк
Сортировка по нескольким столбцам в разном порядке (многоуровневая сортировка)
При работе со сложными моделями данных часто может потребоваться многоуровневая сортировка. Можно ли это сделать с помощью формулы? Ага, запросто! Что вы делаете, так это предоставляете константы массива для аргументов sort_index и sort_order .
Например, для сортировки приведенных ниже данных сначала по Регион (столбец A) от A до Z, а затем по Кол-во . (столбец C) от меньшего к большему, задайте следующие аргументы:
(столбец C) от меньшего к большему, задайте следующие аргументы:
- Массив — это данные в A2:C13.
- Sort_index — это константа массива {1,3}, так как сначала мы сортируем по Region (1 st столбец), а затем по Qty . (3 рд столбец).
- Sort_order — это константа массива {1,-1}, поскольку 1-й столбец должен быть отсортирован в порядке возрастания, а 3-й
- By_col опущен, потому что мы сортируем строки, что является значением по умолчанию.
Сложив аргументы вместе, мы получим следующую формулу:
=СОРТИРОВАТЬ(A2:C13, {1,3}, {1,-1})
И это работает отлично! Текстовые значения в первом столбце отсортированы по алфавиту, а числа в третьем столбце от большего к меньшему:
Сортировка и фильтрация в Excel
В случае, если вы хотите отфильтровать данные по некоторым критериям и упорядочить вывод , используйте функции СОРТИРОВКИ и ФИЛЬТР вместе:
СОРТИРОВКА(ФИЛЬТР(массив, диапазон_критериев = критерий ), [индекс_сортировки], [порядок_сортировки], [по_столбцу])
Функция ФИЛЬТР получает массив значений на основе определенных вами критериев и передает этот массив первому аргументу СОРТИРОВКИ.
Самое лучшее в этой формуле то, что она также выводит результаты в виде динамического диапазона разлива, без необходимости нажимать Ctrl + Shift + Enter или угадывать, сколько ячеек нужно скопировать. Как обычно, вы вводите формулу в самую верхнюю ячейку и нажимаете клавишу Enter.
В качестве примера мы собираемся извлечь элементы с количеством, равным или превышающим 30 (>=30) из исходных данных в A2:B9и расположите результаты в порядке возрастания.
Для этого сначала задаем условие, скажем, в ячейке E2, как показано на изображении ниже. Затем построим нашу формулу СОРТИРОВКИ в Excel следующим образом:
=СОРТИРОВКА(ФИЛЬТР(A2:B9, B2:B9>=E2), 2)
Помимо массива , сгенерированного функцией ФИЛЬТР, мы только укажите аргумент sort_index (столбец 2). Оставшиеся два аргумента опущены, потому что значения по умолчанию работают именно так, как нам нужно (сортировка по возрастанию, по строке).
Получение N наибольших или наименьших значений и сортировка результатов
При анализе больших объемов информации часто требуется извлечь определенное количество верхних значений.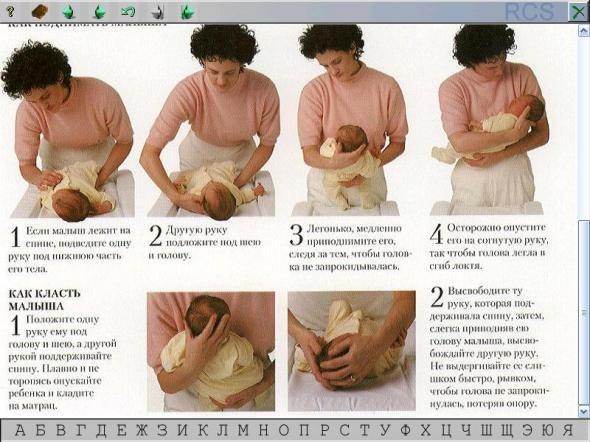 Может быть, не просто извлечь, но и расположить их в нужном порядке. И в идеале выберите, какие столбцы включить в результаты. Звучит сложно? Только не с новыми функциями динамического массива!
Может быть, не просто извлечь, но и расположить их в нужном порядке. И в идеале выберите, какие столбцы включить в результаты. Звучит сложно? Только не с новыми функциями динамического массива!
Вот общая формула:
ИНДЕКС(СОРТИРОВКА(…), ПОСЛЕДОВАТЕЛЬНОСТЬ( n ), { column1_to_return , column2_to_return , …})
Где n — количество значений, которые вы хотите вернуть.
Из приведенного ниже набора данных предположим, что вы хотите получить список 3 лучших на основе чисел в столбце C.
Чтобы это сделать, вы сначала отсортируете массив A2: C13 по столбцу 3 rd в порядке убывания. :
SORT(A2:C13, 3, -1)
Затем вложите приведенную выше формулу в первый ( массив ) аргумент функции ИНДЕКС, чтобы отсортировать массив от большего к меньшему.
Для второго ( row_num ) аргумента, указывающего, сколько строк нужно вернуть, сгенерируйте требуемые порядковые номера с помощью функции SEQUENCE. Поскольку нам нужны 3 верхних значения, мы используем ПОСЛЕДОВАТЕЛЬНОСТЬ(3), что равносильно предоставлению константы вертикального массива {1;2;3} непосредственно в формуле.
Поскольку нам нужны 3 верхних значения, мы используем ПОСЛЕДОВАТЕЛЬНОСТЬ(3), что равносильно предоставлению константы вертикального массива {1;2;3} непосредственно в формуле.
Для третьего ( col_num ) аргумента, который определяет, сколько столбцов нужно вернуть, укажите номера столбцов в виде константы горизонтального массива. Мы хотим вернуть столбцы B и C, поэтому используем массив {2,3}.
В итоге мы получаем следующую формулу:
=ИНДЕКС(СОРТИРОВКА(A2:C13, 3, -1), ПОСЛЕДОВАТЕЛЬНОСТЬ(3), {2,3})
И она дает именно те результаты, которые нам нужны :
Чтобы вернуть 3 нижних значения , просто отсортируйте исходные данные от меньшего к большему. Для этого измените аргумент sort_order с -1 на 1:
=ИНДЕКС(СОРТИРОВКА(A2:C13, 3, 1), ПОСЛЕДОВАТЕЛЬНОСТЬ(3), {2,3})
Возврат отсортированного значение в определенной позиции
Глядя под другим углом, что, если вы хотите вернуть только определенную позицию сортировки? Скажем, только 1-я, только 2-я или только 3-я запись из отсортированного списка? Для этого используйте упрощенную версию формулы СОРТИРОВКИ ПО ИНДЕКСУ, описанную выше:
ИНДЕКС(СОРТИРОВКА(…), n , { column1_to_return , column2_to_return , …})
Где n 90 интересующая позиция.
Например, чтобы получить определенную позицию сверху (то есть из данных, отсортированных по убыванию), используйте эту формулу:
=ИНДЕКС(СОРТИРОВКА(A2:C13, 3, -1), F1, {2,3})
Чтобы получить определенную позицию снизу (т.е. из данных, отсортированных по возрастанию), используйте этот:
=ИНДЕКС(СОРТИРОВКА(A2:C13, 3, 1), I1, {2,3})
Где A2:C13 — исходные данные, F1 — положение сверху, I1 — положение снизу и {2,3} — возвращаемые столбцы.
Используйте таблицу Excel для автоматического расширения массива сортировки
Как вы уже знаете, отсортированный массив автоматически обновляется при внесении любых изменений в исходные данные. Это стандартное поведение всех функций динамического массива, включая SORT. Однако когда вы добавляете новые записи за пределы массива, на который ссылаются, они не включаются в формулу автоматически. Если вы хотите, чтобы ваша формула реагировала на такие изменения, преобразуйте исходный диапазон в полнофункциональную таблицу Excel и используйте в формуле структурированные ссылки.
Чтобы увидеть, как это работает на практике, рассмотрим следующий пример.
Предположим, вы используете приведенную ниже формулу СОРТИРОВКИ Excel для упорядочения значений в диапазоне A2:B8 в алфавитном порядке:
=СОРТИРОВКА(A2:B8, 1, 1)
Затем вы вводите новую запись в строку 9 … и разочарованы, увидев, что вновь добавленная запись не входит в диапазон разлива:
Теперь преобразуйте исходный диапазон в таблицу. Для этого просто выберите свой диапазон, включая заголовки столбцов (A1:B8), и нажмите Ctrl + T. При создании формулы выберите исходный диапазон с помощью мыши, и имя таблицы будет вставлено в формулу автоматически (это называется структурированная ссылка):
=СОРТИРОВКА(Таблица1, 1, 1)
Когда вы вводите новую запись прямо под последней строкой, таблица автоматически расширяется, и новые данные будут включены в диапазон разброса формулы СОРТИРОВКИ:
Функция СОРТИРОВКИ Excel не работает
Если формула СОРТИРОВКИ приводит к ошибке, это, скорее всего, происходит по следующим причинам.
#NAME ошибка: старая версия Excel
SORT — это новая функция, которая работает только в Excel 365 и Excel 2021. В более старых версиях, где эта функция не поддерживается, #NAME? возникает ошибка.
Ошибка #SPILL: что-то блокирует диапазон сброса
Если одна или несколько ячеек в диапазоне сброса не полностью пусты или не объединены, возникает ошибка #SPILL! отображается ошибка. Чтобы исправить это, просто удалите блокировку. Дополнительные сведения см. в разделе Excel #ПРОЛИВ! ошибка — что это значит и как исправить.
Ошибка #ЗНАЧ: неверные аргументы
Всякий раз, когда вы сталкиваетесь с ошибкой #ЗНАЧ! ошибка, проверьте аргументы sort_index и sort_order . Sort_index не должен превышать количество столбцов array и sort_order должны быть либо 1 (по возрастанию), либо -1 (по убыванию).
Ошибка #REF: исходная рабочая книга закрыта
Поскольку динамические массивы имеют ограниченную поддержку ссылок между рабочими книгами, функция СОРТИРОВКИ требует, чтобы оба файла были открыты. Если исходная книга закрыта, формула выдаст ошибку #ССЫЛКА! ошибка. Чтобы исправить это, просто откройте указанный файл.
Если исходная книга закрыта, формула выдаст ошибку #ССЫЛКА! ошибка. Чтобы исправить это, просто откройте указанный файл.
Вот как сортировать данные в Excel с помощью формулы. Я благодарю вас за чтение и надеюсь увидеть вас в нашем блоге на следующей неделе!
Практическая рабочая тетрадь для загрузки
Сортировка в Excel с помощью формул (файл .xlsx)
Вас также может заинтересовать
Заморозить области в Excel с примером || Simplilearn
Параметр Excel Freeze Panes позволяет заблокировать столбцы и/или строки, чтобы при прокрутке вниз или вверх для просмотра остальной части листа столбец и/или строка оставались на экране.
Перейдите на вкладку «Вид» рабочего листа, чтобы выбрать «Закрепить области», которые фиксируют определенные строки и столбцы на месте при прокрутке к другой области, или «Разделить области», которые создают отдельные окна одной и той же электронной таблицы.
Как заморозить верхнюю строку?
Чтобы заморозить только верхнюю строку, выполните шаги, указанные ниже:
- В группе окон перейдите на вкладку «Вид» и нажмите «Закрепить области».
- Щелкните «Закрепить верхнюю строку».
Ваша верхняя строка теперь заморожена. Вы можете прокрутить вниз до остальной части рабочего листа.
Как разморозить панели?
Чтобы разблокировать все строки и столбцы, выполните указанные ниже действия:
- Выберите Вид > Закрепить области > Разморозить области.
- Щелкните Разморозить панели.
Как заморозить первую колонку?
Вы можете закрепить только первый столбец на листе, выполнив следующие действия:
- Перейдите на вкладку «Вид» > группу «Окна» > «Закрепить первый столбец».
- Выберите «Закрепить первый столбец».
Как заморозить строки?
Excel предоставляет вам возможность заморозить несколько строк одновременно. Чтобы закрепить несколько строк, выполните следующие действия:
Чтобы закрепить несколько строк, выполните следующие действия:
- Например, выберите строку 5.
- Перейдите на вкладку «Вид» > группу «Окна» > «Закрепить области».
- Выберите «Заморозить области».
Как вы можете видеть ниже, он замораживает все строки выше строки 5.
Аналогичным образом можно закрепить несколько столбцов.
Волшебная кнопка заморозки
Волшебная кнопка заморозки — это ярлык для заморозки строк и столбцов одним щелчком мыши.
Чтобы добавить ярлык волшебной заморозки на панель быстрого доступа, выполните следующие действия:
- Щелкните стрелку вниз и выберите другие команды.
- Добавьте параметр «Закрепить области» на панель быстрого доступа и нажмите «ОК».
Как видите, ярлык добавляется на панель инструментов.
Заключение
В этой статье мы обсудили полезную функцию заморозки строк и столбцов в Excel.

 Если ребенок проявляет беспокойство или наглотался воздуха, стоит дать ему возможность срыгнуть и во время кормления, а не только после.
Если ребенок проявляет беспокойство или наглотался воздуха, стоит дать ему возможность срыгнуть и во время кормления, а не только после.
 Чтобы включить такие элементы, вам необходимо либо обновить ссылку на массив в своей формуле, либо преобразовать исходный диапазон в таблицу, как показано в этом примере, либо создать динамический именованный диапазон.
Чтобы включить такие элементы, вам необходимо либо обновить ссылку на массив в своей формуле, либо преобразовать исходный диапазон в таблицу, как показано в этом примере, либо создать динамический именованный диапазон.